Transparent Language Online for Libraries offers reporting available for designated library administrators.
This article contains:
Description of available usage reports
How to access reporting statistics in your library's Transparent Language Online account
Reporting Overview
All of the reporting functionality is contained in the administrator portal in Transparent Language Online for Libraries. Transparent Language Online offers tracking and reporting available 24/7/365 to any designated library admin(s) at no additional cost. Statistics can be viewed on screen and easily printed or exported in PDF and CSV formats. Reports can be run for any specific date range for a maximum of 3 years, including monthly.
Reporting data is available includes, but is not limited to, total sessions, unique users, activity by language, average session time, and mobile activity.
Automated (recurring) reports of usage activity can be sent automatically to each library admin and department admins. Libraries can have multiple admins who can request and receive reports via email.
Description of available usage reports
- Summary Reports provide an overview of how Transparent Language Online was used during a particular time period. Data includes number of unique users, new user registrations, number of sessions, average session time, mobile lesson/course downloads, and KidSpeak access. Reporting data definitions are outlined below:
- Sessions: Displays the total number of sessions (logins) between the specified time period
- Circulations: Summary total of user accesses of various system components, such as lessons, refresh sessions, social media, and more between the specified time period.
- Unique Users: Displays the total number of unique users that have used the system between the specified time period.
- User Registrations: Displays the total number of new account registrations between the specified time period
- Average Session Time: Displays the Average Session Time across all users between the specified time period.
- Total Session Time: Displays the Total Session Time across all users between the specified time period
- Course Downloads: Displays the total number of Courses that have been downloaded from the mobile applications between the specified time period
- Vocab Lesson Downloads: Displays the total number of Lists that have been downloaded from the mobile applications between the specified time period
- Language Usage Reports provide information on how often certain languages have been used during a particular time period. Usage can include list and/or course usage for all languages, all languages for English speakers, and all languages for non-English speakers.
- Circulation Reports provide summary totals of user accesses of various system components such as lessons, refresh sessions, social media, and more during a defined period of time.
- User Reports provide information about individual user accounts, including the date each user was created, the date of each user's last login, and the total time that each user has spent with Transparent Language Online.
- Courses Reports show how many users have worked with and completed specific courses in Transparent Language Online.
- KidSpeak Activity Reports show how KidSpeak was used, including unique user count, number of sessions, and total time spent for each language.
The COUNTER reports that are available in Transparent Language Online are as follows:
- Database Report 1 (DB1)
- Database Report 2 (DB2)
- Platform Report 1 (PR1)
How to access reporting statistics in your library's Transparent Language Online account
- Sign in to your library's Transparent Language Online portal with your administrator login. Once you are signed in, click Learning portal in the upper right-hand part of the screen switch to Admin portal.

- Once you are successfully logged in to the Admin Portal, click the Reports tab. Please note that some tabs may not be available to all administrators.

To use the Reports screen:
- To run a new report, click GENERATE NEW, select the report you want to run, and follow the on-screen instructions for report configuration.

- To set up or manage recurring (automated) reports, click MANAGE RECURRING, select the report you want to run, and follow the on-screen instructions for report configuration. For more information about setting recurring reports, see this article: Creating and managing recurring reports

- To see information on a recent report, locate it in the table on the screen. Recurring reports are marked with a clock icon
 in the list. By default, reports are listed by date with the most recently run report at the top, but you can click on any column heading to change the order. The Reports screen can list up to 30 recent reports. If you run more than 30, the oldest reports will automatically be removed from the list.
in the list. By default, reports are listed by date with the most recently run report at the top, but you can click on any column heading to change the order. The Reports screen can list up to 30 recent reports. If you run more than 30, the oldest reports will automatically be removed from the list. - Once you have run one or more reports, you can do any of the following in the Status column:
-
- If a report is in the process of being generated, read the status messages to see how the process is progressing. When the report is completed, you will see options to view or download it.
- Click VIEW REPORT to see the contents of a report without downloading it. This option may not be available for all reports. Click DOWNLOAD PDF to download a report as a .PDF file. This option may not be available for all reports.
- Click DOWNLOAD CSV to download a report as a .CSV file. Some reports may offer more than one .CSV file for download, with different types of information.
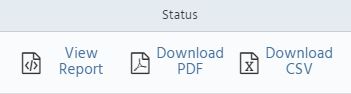
-
- Once you have run one or more reports, you can do any of the following in the Actions column:
-
- Click Rerun to run a new report that uses similar settings to the existing report. You will be taken to the Report Generation screen for the appropriate type of report with the settings from the recent report selected by default. You can then modify the dates or any other parameters before generating a new version of the report.
- Click the open details arrow to see details about the settings used for a report. You can click the arrow to close the details again when you are done reading them.
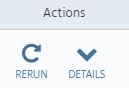
-
- To delete a report from the Recent Reports list on the Reports screen, select the report by checking the box on the left side of the screen in the Report Type column and click the delete button.

If you are having trouble running reports, or if you need to request access to your library's Transparent Language Online admin portal, please reach out to us at support@transparent.com.