Designated administrators can set up reports which are automatically run on a schedule of your choice. The Manage Recurring screen allows you to view and modify these recurring reports.
On this page:
Creating new recurring reports
Managing existing recurring reports
Related articles:
Types of reports available and accessing usage statistics
Creating new recurring reports:
- To set up a new recurring report, click Manage Recurring and then select New Recurring Report.


- Read the descriptions of the available reports.
- Click on the type of report you want to generate.
- When you have selected your report to automate, you will see a series of configuration options in the Recurring Details section:
- Report Name: If you prefer, type a name for this recurring report in the Report Name field. Report names can be up to 64 characters long. This field is optional.
- Frequency: Select one of the options in the Frequency section to indicate how often the report should be run. You can choose Daily, Weekly, Biweekly, or Monthly.
- Start Date: Choose a start date for the recurring report either by typing a date in the Start field, or by clicking in the field and selecting a date on the calendar which appears. The default format for the dates is mm/dd/yyyy, but you can use dashes, dots, or other symbols between the month, day, and year information if you prefer. You can use the
 and
and  buttons on the calendar to move from month to month if necessary.
buttons on the calendar to move from month to month if necessary. - End Date: Choose an end date for the recurring report by marking End By and either typing a date or clicking in the field and selecting a date on the calendar which appears. Alternatively, mark End After and enter the number of times you want the report to run. (Note: Monthly recurring reports cannot be set to run automatically for more than a year. Daily, Weekly, and Biweekly reports are limited to six months.)

- In the Reporting Groups for this Report section:
- Mark Include All Reporting Groups if you want the report to show information on all reporting groups.
- Mark Include Selected Reporting Groups, then use the listboxes under the option to select the groups you want to include in the report. You can select options in the Available Reporting Groups listbox on the left and click
 to move them to the Selected Reporting Groups listbox on the right and include them in the report. If you change your mind about a selection, select it in the right-hand listbox and click
to move them to the Selected Reporting Groups listbox on the right and include them in the report. If you change your mind about a selection, select it in the right-hand listbox and click  to remove it from the report. In either listbox, you can hold down the Ctrl key or the Cmd key while you click to select more than one option at a time, or double-click on a reporting group to automatically move it to the other box. You can also narrow down your options by entering all or part of a reporting group's name or code in the Search field over a listbox. The list will be updated to show only the options which match your search criteria. To see all the options again, erase the text in the Search field.
to remove it from the report. In either listbox, you can hold down the Ctrl key or the Cmd key while you click to select more than one option at a time, or double-click on a reporting group to automatically move it to the other box. You can also narrow down your options by entering all or part of a reporting group's name or code in the Search field over a listbox. The list will be updated to show only the options which match your search criteria. To see all the options again, erase the text in the Search field. - If you would prefer to see a separate summary for each selected reporting group, rather than an overall summary, mark the Provide separate summary for each reporting group (optional) checkbox.

- In the Reporting Group Membership for this Report section, mark either Current Group Members or Group Members from Reporting Period. Further details explaining these two options can be found in the tool tips.

- In the Delivery for this Report section:
- Mark Show on Recent Reports Screen to see the report on the screen when it is finished, rather than having it emailed to you.
- Mark Send Report to My Email to have the report emailed to the address in your profile. Please note that it may take a few minutes for the report to arrive.

- When you have set all your options, click Generate Report (for an immediate report) or Create Recurring Report (for a recurring report).
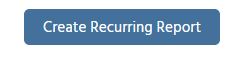
To manage existing recurring reports:
- To see information on a recurring report, locate it in the table on the screen. You can click on any column heading to change the order of the list.
- Do any of the following in the Actions column:
- Click
 to enable a recurring report that is not currently running. If the report was disabled, it will immediately become active again, and will generate its next report on schedule. If it was expired, you will be asked to confirm the new start and end dates before it is reactivated.
to enable a recurring report that is not currently running. If the report was disabled, it will immediately become active again, and will generate its next report on schedule. If it was expired, you will be asked to confirm the new start and end dates before it is reactivated. - Click
 to disable a recurring report that is currently running. No reports will be generated while the report is disabled.
to disable a recurring report that is currently running. No reports will be generated while the report is disabled. - Click
 to change the settings for a recurring report.
to change the settings for a recurring report.
- Click
- To manually remove one or more recurring reports if necessary, mark the checkbox beside each report you want to delete (or mark the checkbox at the top of the Report Type column to select all reports), then click
 . When asked if you are sure you want the report removed, click Yes.
. When asked if you are sure you want the report removed, click Yes.