Designated library administrators can add new authentication methods or update existing authentication methods in their library's Transparent Language Online administrator portal.
Supported authentication methods
Transparent Language Online supports all of the authentication methods listed below for the creation of new user accounts:
- IP Filtering: With this option turned on, only users that connect to Transparent Language Online through the specified IP address range(s) can create an account in Transparent Language Online. Anyone who tries to connect from an outside IP address will not see the option to create an account.
- HTTP Referrer Filtering: This is used when a library has a website or portal that your customers will access. Transparent Language Online puts the referring URL(s) in and allows any user who connects via the specified URL to create a new account.
- Barcode or User ID Filtering: This method of authentication works if a library wants new users to enter a barcode or an ID number when registering for Transparent Language Online. Libraries can indicate the expected length of a valid barcode or ID number, as well as a specific sequence that must occur in it, or a barcode range. This means that any user that wants to sign up for Transparent Language Online must enter a valid barcode or user ID before they are allowed to create an account.
- Email Filtering: This authentication method allows libraries to set Transparent Language Online to only users with email addresses from certain domains to register for a new account.
If your library would like to configure EZProxy authentication, see this article.
Configuring and updating authentication methods
To update your library's existing authentication method, or to add a new authentication method:
- Sign in to your Transparent Language Online account with your administrator username and password. In the upper right corner of the screen, switch your view to the "Admin portal".

- Once you have successfully navigated to the Admin portal, click on the "Settings" tab and click on "Authentication". (Note: some library administrators may have access to the administrator portal to run reports only and may not see some of the tabs shown below.)
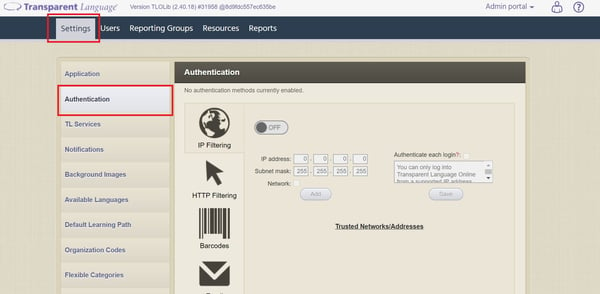
- Select the authentication method you would like to setup or edit to control how learners at your library can register as users and log in to Transparent Language Online and follow the on-screen instructions.
- If you want to enable an authentication method, select the authentication method from the left side of the screen and set the switch at the top of the screen to ON. If you want to disable it, set it to OFF.
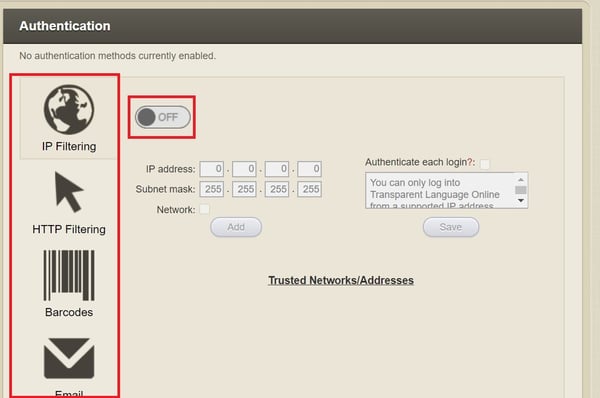
- To remove a single barcode/user ID, IP address, HTTP referrer, or email domain from a list, select the authentication method you want to edit and click the X in the row for that barcode/user ID, IP address, HTTP referrer, or email domain in the list.
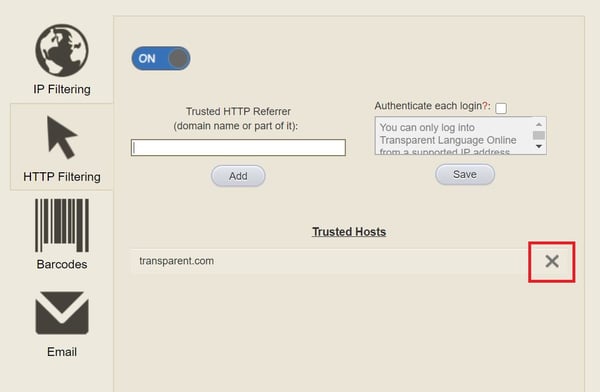
- If you want to enable an authentication method, select the authentication method from the left side of the screen and set the switch at the top of the screen to ON. If you want to disable it, set it to OFF.
- If you need help setting up a specific authentication method, click the
 icon in the upper right corner of your screen, or email support@transparent.com.
icon in the upper right corner of your screen, or email support@transparent.com.