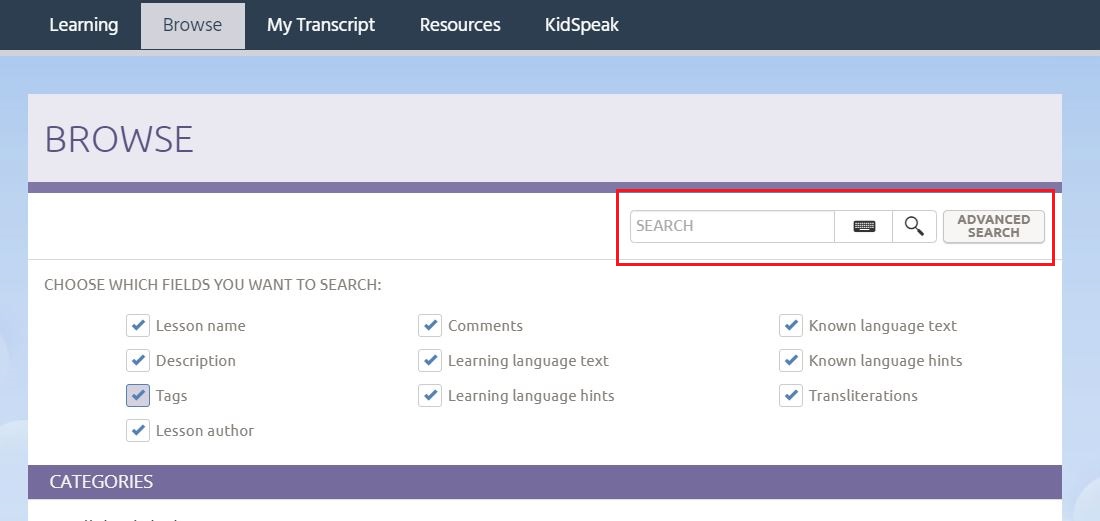The Browse screen allows you to browse through additional content and add lessons to your learning path. All the content available through the Browse screen is included with Transparent Language Online, at no additional cost to you!
To use the Browse screen:
If you are not already there, go to the Browse screen by clicking Browse in the navigation bar at the top of the Learning screen or another screen.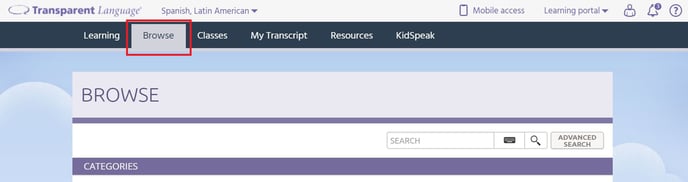
When the Browse screen opens, you will see the categories that serve to organize the available content. Click the name of the category you want to open. If the category contains subcategories, click one of them, and continue until you reach a list of lessons.
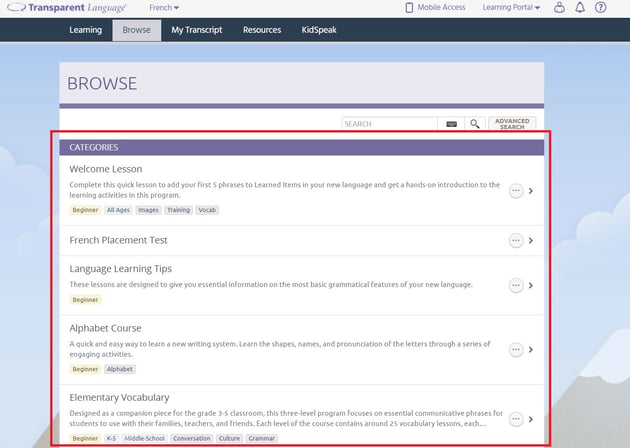
- Depending on your language and learning situation, you may see categories or subcategories for Assignments, Welcome Lessons, Courses, Quick Start Lessons, General Vocabulary, User-Created Lessons, Grammar & More References, and others.
- Some categories will have a description and/or tags to give you an idea of the level and content they include. Use this information to help you select appropriate content for your needs. If the description or the list of tags is truncated, expand the category information as described below. The complete description and tag list will also be displayed when you open the category.
- Some categories may include links to handbooks, workbooks, or other supplemental materials as PDFs or other types of file. You can click on any listed material to open it.
- To see more information about a category, click
 . To hide the additional details, click
. To hide the additional details, click  . The additional information may include an ADD TO PATH button to add all the lessons in the category to your learning path, and/or a MARK AS LEARNED button to mark all lessons in the category as learned. These options may not be available for all categories.
. The additional information may include an ADD TO PATH button to add all the lessons in the category to your learning path, and/or a MARK AS LEARNED button to mark all lessons in the category as learned. These options may not be available for all categories.
Read the names of the available lessons in the category. The icons and other elements around the names provide additional information:
- To the left of the lesson name,
 indicates a vocab lesson,
indicates a vocab lesson,  indicates a course lesson or a flex lesson,
indicates a course lesson or a flex lesson,  indicates an assessment, and
indicates an assessment, and  indicates a language reference.
indicates a language reference. - To the right of the lesson name,
 indicates that a lesson is an assignment, and
indicates that a lesson is an assignment, and  indicates an assignment that has a due date. The calendar icon will be red
indicates an assignment that has a due date. The calendar icon will be red  if the assignment is past due.
if the assignment is past due.
Some lessons will have a description and/or tags to give you an idea of the level and content they include. Use this information to help you select appropriate content for your needs. If the description or the list of tags is truncated, expand the lesson information as described below.
To see more information about a lesson, click . To hide the additional details, click
. To hide the additional details, click  .
.
Note: Transparent Language, Inc. is not responsible for lessons or other content created or edited by outside sources.
When you find a lesson you want to use, do any of the following:
- To open a lesson without adding it to your learning path, click LEARN beside its name. You can also click START to open an assessment, READ to open a PDF, or REVIEW to open a reference or work with a lesson that has already been learned.
- To add a lesson to your learning path, click beside it, or click
 then click ADD TO MY PATH. For some categories, you can also click ADD ALL TO PATH to add all the lessons in the category at once. (None of these options will be available for references or lessons that have already been completed.)
then click ADD TO MY PATH. For some categories, you can also click ADD ALL TO PATH to add all the lessons in the category at once. (None of these options will be available for references or lessons that have already been completed.) - To remove a lesson from your learning path if it is already in it, click , or click
 then click REMOVE FROM MY PATH. The lesson will not be deleted, but will no longer appear in your learning path. Any words or phrases that you have learned from it will remain in your learned vocab.
then click REMOVE FROM MY PATH. The lesson will not be deleted, but will no longer appear in your learning path. Any words or phrases that you have learned from it will remain in your learned vocab. - To see the vocab items included in a lesson, click
 then click VIEW VOCAB. (This option may not be available for all lessons.)
then click VIEW VOCAB. (This option may not be available for all lessons.) - To mark a lesson as learned because you already know the words and phrases it contains, click
 then click MARK AS LEARNED. All the vocab items from the lesson will be added to your learned vocab, and the lesson will be removed from your learning path if it was there. For some categories, you can also click MARK ALL AS LEARNED to mark all the lessons in the category at once. (These options may not be available for all lessons.)
then click MARK AS LEARNED. All the vocab items from the lesson will be added to your learned vocab, and the lesson will be removed from your learning path if it was there. For some categories, you can also click MARK ALL AS LEARNED to mark all the lessons in the category at once. (These options may not be available for all lessons.)
To download a PDF version of a flex lesson in the User-Created Content category, click then click DOWNLOAD LESSON AS PDF. (This option will not be available for all lessons.)
then click DOWNLOAD LESSON AS PDF. (This option will not be available for all lessons.) - To share a link to a lesson with another user, click
 then click GET SHAREABLE LINK. You can copy the link to the Clipboard, then paste it in another program to send it to someone else. (This option will not be available for all lessons.)
then click GET SHAREABLE LINK. You can copy the link to the Clipboard, then paste it in another program to send it to someone else. (This option will not be available for all lessons.)
To return to a previous category, click on its name in the heading above the list of lessons.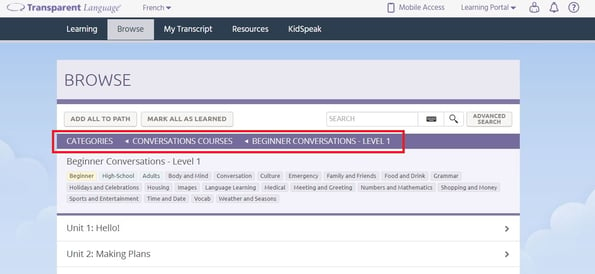
Using the search field
If you don't find the lessons you are looking for, use the SEARCH field and the ADVANCED SEARCH options to locate it. Type the text you want to search for (such as the name of a lesson or a word or phrase that you want to learn), then click  to run the search. If necessary, you can click
to run the search. If necessary, you can click  to use the virtual keyboard while you type.
to use the virtual keyboard while you type.