The Transparent Language Web app is the companion application for Transparent Language Online. Even though the app can be downloaded for free, it requires an active Transparent Language Online account
In order to authenticate the Transparent Language mobile app on your phone or tablet, you must have a valid Transparent Language Online account, which can be obtained through a subscribing organization (such as your local public library) or by purchasing a subscription on our website.
Your first step is to install the app.
Installing the Transparent Language or CL-150 app
After you have installed the app, there are a few different ways you can log in to (authenticate) your Transparent Language mobile app:
Installing the mobile app:
-
Open the app store (iOS) or Play Store (Android)
-
Search for 'Transparent Language Online'
-
Transparent Language college, library, or individual license users: Locate the 'Transparent Language Online' app and install to your device.
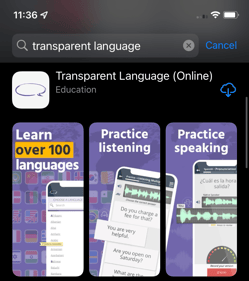
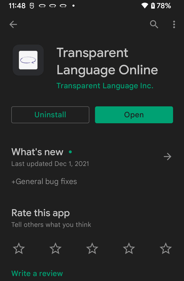
-
CL-150 users: Locate the 'CL-150 (Latest Version)' app and install to your device. For Android users, the app will simply be called "CL-150"
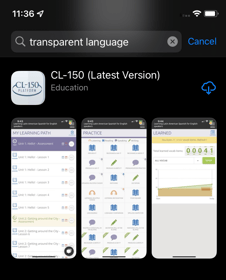
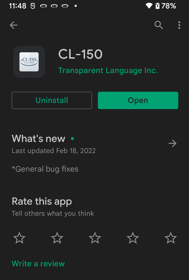
- Open the recently installed app and proceed to the next set of instructions below
Follow the steps below to log in to the Transparent Language Online mobile app by scanning the QR code:
-
Open a web browser and navigate to your organization's Transparent Language Online portal. Enter your Username on the LOG IN tab
2. Next, type in your Password
3. Click the LOG IN button
4. Click on "Mobile access" in the upper right corner of your screen
5. A screen will open displaying information about the Transparent Language mobile app. Open the Transparent Language mobile app on your device and scan the QR code to authenticate your mobile app.
Follow the steps below to log in to the Transparent Language mobile app with your username/password:
- Open the "Transparent Language" app, enter your Transparent Language Online username, then click "SUBMIT". (Note: if your username is associated with multiple organizations, you will be asked to select your primary organization.)
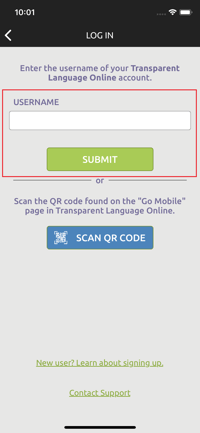
-
If you are asked for a password: enter your Transparent Language Online password and click "LOG IN"
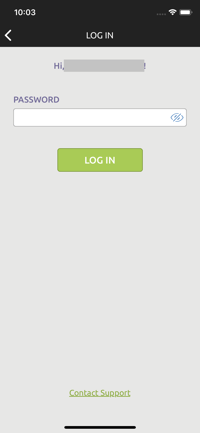
If you are asked to log in to your portal:
-
Follow the link to log in to "Your Organization's Portal"
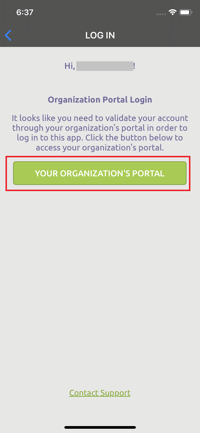
-
In your portal, launch Transparent Language Online, and you will be taken to an app authentication page
-
On the app authentication page, tap the "Log In" button, and the app will open and you will be logged in
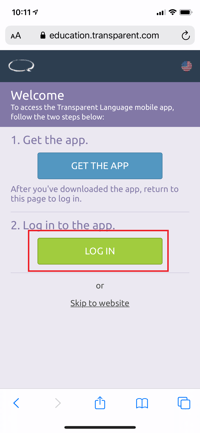
-
Congratulations, you have now installed and logged into the Transparent Language Mobile App!