To import users into your school’s Transparent Language Online portal:
- Log in to your Transparent Language Online Admin portal with your admin account.
- Click on the Users tab.
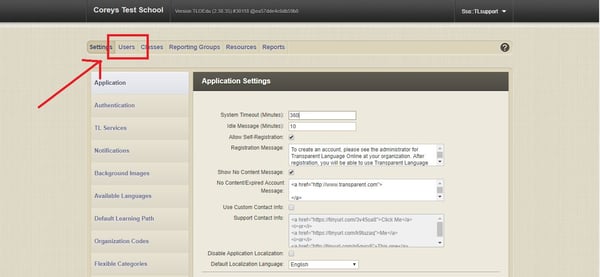
- Click on Import Users.
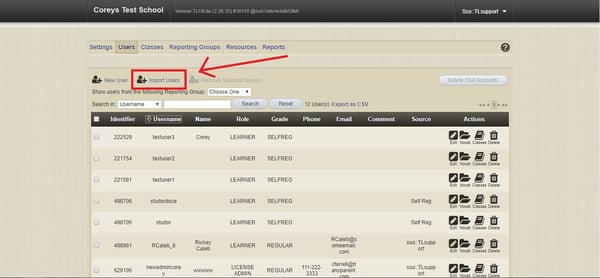
- Use the criteria and instructions below to format your import file and upload it to the system.
The Import Users screen allows you to import sets of Transparent Language Online users all at once from an existing file. This feature can be a handy time saver if you already have user information stored in one of the accepted formats.
To import users:
- Click Browse, then locate the file you want to import. The file may be in .CSV, .TXT, .XLS (Excel 97-2003), or .XLSX (Excel 2007) format. You can download an example template of each type of file to help you make your own.The first line of a .CSV or .TXT file should be a heading that tells the application how the information is organized – what order it appears in and what separators are being used.
For example, the first line in a .csv file might appear as:
First Name,Last Name,Password,Email
That line would tell the application that information will appear in that order, separated by commas with no spaces between them. You can change the heading if you need to change the order. You can also use tabs or semicolons as separators if you prefer, as long as the heading reflects what you are using. After the first line, the information for each user should appear on its own line, in the same order and using the same separator as the first line.
In an .XLS or .XLSX file, the cells in the first row should be headings that indicate what information is included in that column. After that, the information for each user should appear in its own row, with each piece of information in a separate cell.
In any type of file, the first and last names are required, and each of those fields must contain at least two characters. The password and email fields can be left out if needed. Note, however, that if you import users without passwords, you must manually add passwords for them before they use Transparent Language Online. You cannot add fields for any other types of information – only names, passwords, and email addresses can be imported. Extra fields may cause the import to fail.
- Click Upload. The information for the users listed in the file will appear in the table on the screen. The application will automatically generate a unique user name for each user, based on the first and last names. Note that user names can contain letters, numbers, periods, and underscores, but not spaces or other special characters. When the application generates user names from an imported file, any special characters that aren’t allowed will be removed, and any spaces within a first name or a last name will be replaced with underscores. User names will also be truncated if they are too long, and if necessary, a number will be added to the user name to distinguish between users with the same first and last names. Any user names that have been adjusted will be highlighted in the table so that you can review them.
- Mark the check box for each user you want to register. You can also mark the check box in the heading of that column to select all users at once. Note that any users with technical problems (such as incorrectly formatted email addresses) will be highlighted in a different color and cannot be selected.
- If you want to assign all the imported users to the same class, select that class in the Select Class menu. The class code for the selected class will appear on the screen along with the name. You can also click New Class if you want to create a new class for these users. This step is optional. If you do not wish to assign a class now, or if you want to assign these users to several different classes, you can do so later on the Assign Users screen.
- If you want to create a new file containing the information for the users you have selected, click CSV or XLS (Excel 97-2003) next to the Save List of Selected Users label. This step is optional. Note: If the report contains special characters, you will need to have appropriate font support on your computer to view them correctly in a CSV file.
- Click Import. The new users will be registered.
- Give the new user names and passwords to the new users, so that they can use them to log into Transparent Language Online.